この記事を書いた人
digrart編集部
大阪市中央区のweb制作会社のメンバーが、Webサイト制作、ECサイト構築、SEO対策、Webコンサルティングの最新情報や実践的なハウツーをお届けします。初心者からプロまで役立つノウハウや業界トレンドを分かりやすく解説。web戦略の成功をサポートするための情報が満載です!
ブログ
最新のPhotoshop(バージョン25.0以上)にはAdobe FireflyというAI生成機能が備わっています。
どんなもんかちょっと使ってみました。
まずは適当に写真を開いて、適当に選択範囲を作ります。
すると右クリックとかしなくてもメニューが表示されるので、「生成塗りつぶし」という所をクリックすると文字入力欄に切り替わります。
表示させたいものを入力し生成ボタンを押すと、少し待った後に入力したものが現れます。
私のPCでは10秒くらいでしたが、マシンスペックによって変わるんでしょうね。

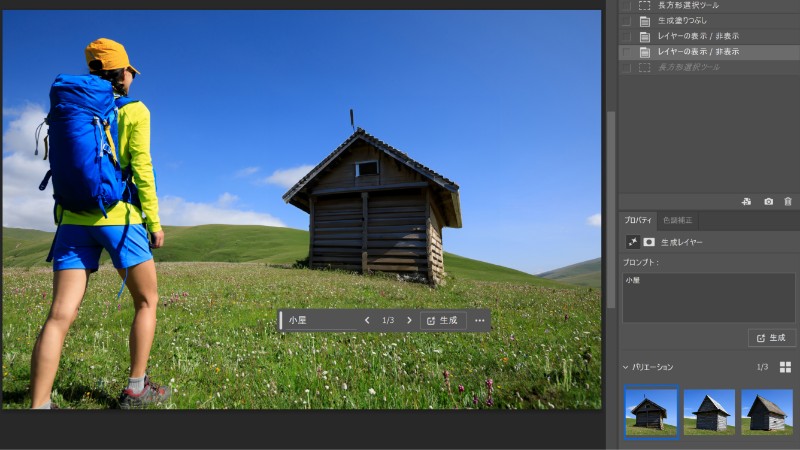
今回の例では草原にででーんと小屋が建ちました。
バリエーションという項目で、3パターンから選択出来るようになっているのが有難い。
生成したオブジェクトは別レイヤーになっているので、元に戻せないという心配も不要で便利です。
何でも表示できるのかというとそういうわけでもないようで、この小屋を建てた範囲に「海」や「宇宙」を生成させようとしても出来ませんでした。
元の画像からみて現実的でないものは生成出来ないようです。

また、この記事の最後にも少し触れますがPhotoshop現行バージョンに搭載されているAIで生成したものは商用利用が出来ます。
要は法的に問題が無いもの(Adobe Stockや著作権切れの写真)から学習している為、固有名詞には弱いという点にも注意が必要です。
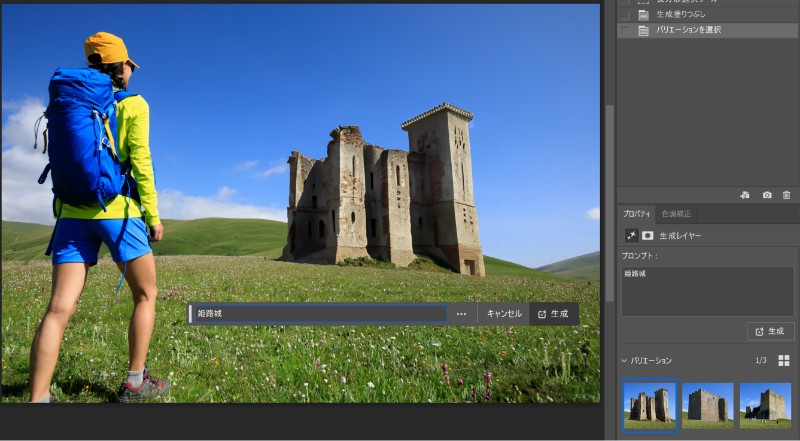
さっきと同じ写真を使ってみます。
写真を開いた時点で、すでに出ているメニューがあります。
ここから「被写体を選択」をクリックすると人物が選択されます。
ctrl+shift+iで選択範囲を反転し、背景が選択された状態にして「生成塗りつぶし」をクリックし、文字入力欄に置き換えたいものを入力します。


ぴったりした自然な背景を当てはめるのは結構難しいかもしれません。
ちなみに、今回の手順としてはまず被写体を選択したものを反転して背景を置き換えましたが、「被写体を選択したままなら被写体を置き換える事もできるんじゃないの?」というまっとうな疑問が浮かぶと思いますのでやってみました。
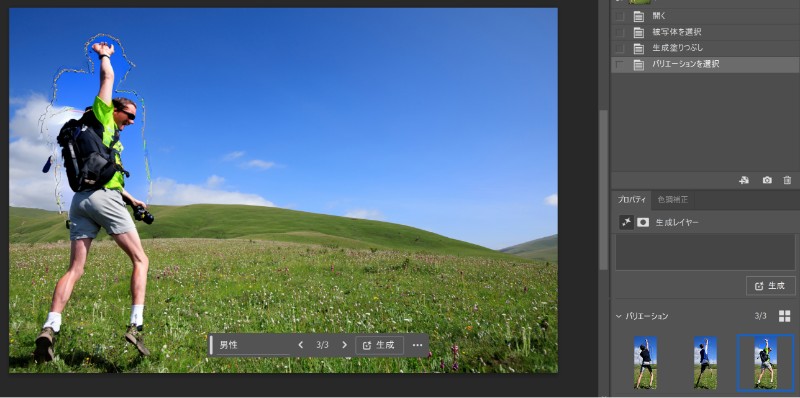
バリエーション3つとも謎の昇竜拳に謎の線。
被写体を置き換えるもんじゃないという事が勉強できましたね。
画像範囲より外の部分をAIにより補います。
「もうちょっと左に余白があればこの写真使えるのにな~」みたいな事がデザインをしているとよくありますが、この機能により解消できる場合も多そうです。
今回は、切り抜きツールを使います。
切り抜きツールって元より小さくする場合に良く使いますが、拡張する場合は切り抜き範囲を元の画像よりも大きくします。
拡張の場合は文字入力欄は空欄のまま生成ボタンをクリックします。
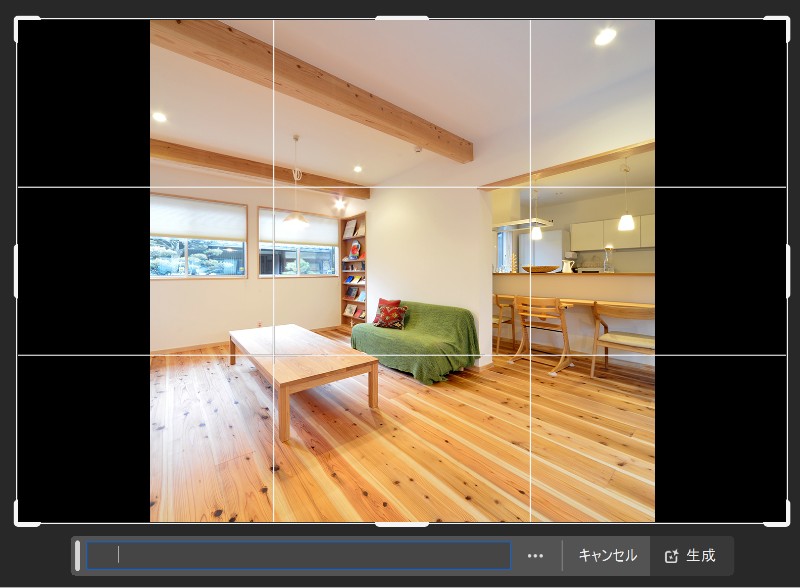

補うというか、何もない所から画像を作ることも出来ます。
カンバスを全体選択した上で「生成塗りつぶし」をクリックし、ワードを入力します。
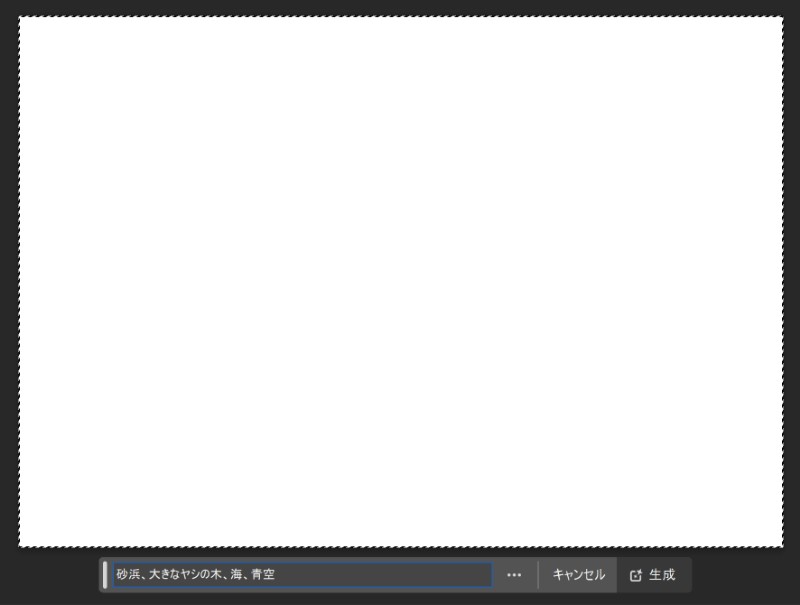
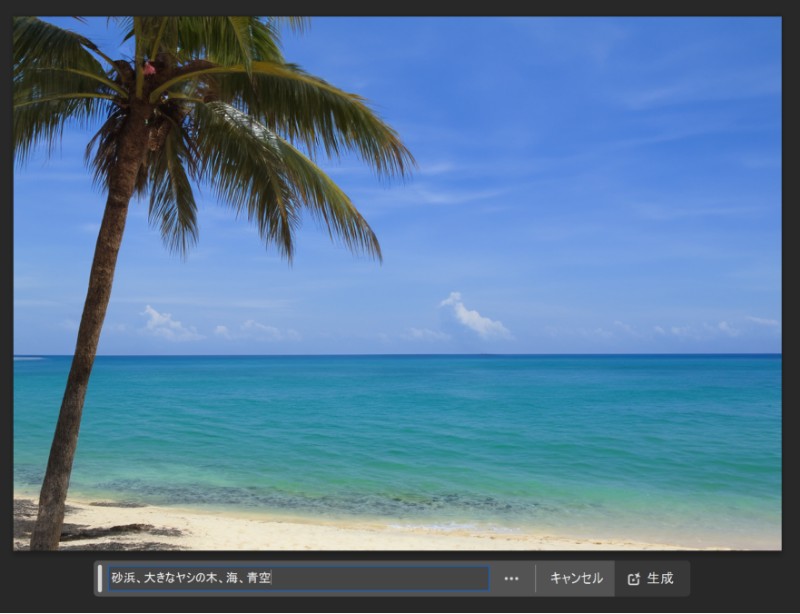
凄いですね。
しかし、人物や人工物はあまり得意ではないようです。
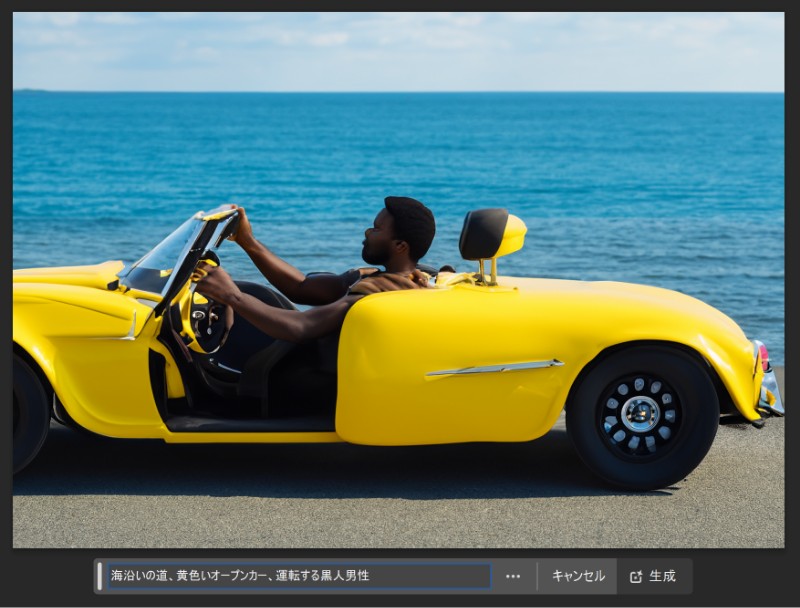
Adobe Creative CloudではPhotoshop(Beta)という次期のベータ版が公開されていて、AI生成はそちらの方が新化しています。
例えば、置き換えるオブジェクトに参照画像を指定出来るようになっています。
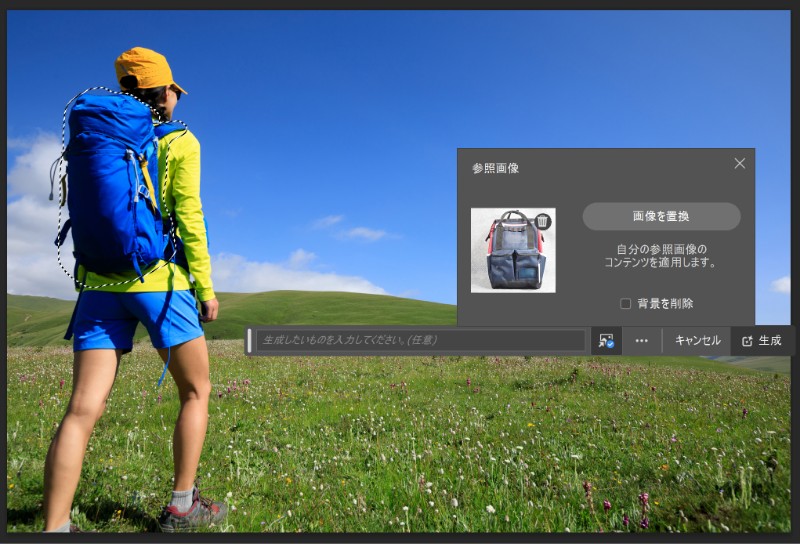
しかしベータ版の利用は注意が必要で、ベータ版のAIで生成した画像は商用で使う事は出来ません。
Firefly生成AIモデルのトレーニングには、Adobe Stockなどの使用許諾を受けたコンテンツと著作権の切れた一般コンテンツが使用されているため、安心して制作に取り組むことができます。生成AI機能はPhotoshop(ベータ版)アプリで使用できますが、Photoshop(ベータ版)アプリで生成されたコンテンツを商用目的で使用することはできません。
だそうです。
通常の最新Photoshopに搭載されているAIで生成したものは商用で使う事が出来るので、ご安心を。

digrart編集部
大阪市中央区のweb制作会社のメンバーが、Webサイト制作、ECサイト構築、SEO対策、Webコンサルティングの最新情報や実践的なハウツーをお届けします。初心者からプロまで役立つノウハウや業界トレンドを分かりやすく解説。web戦略の成功をサポートするための情報が満載です!